TUTORIAL PENGGUNAAN PPOB ONPAYS V2E (BAGIAN 2)
SAMBUNGAN DARI Bagian 1
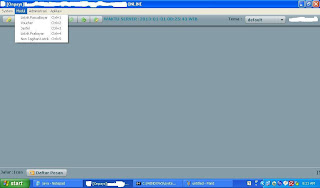

 Ket :
Ket :
Dan anda pilih pesan apa yang mau disampaikan ke pusat
LAPORAN HARIAN
Anda tinggal Klik laporan harian
Setelah anda pilih maka akan tampak tampilan berikut ini
Isi nama filenya ( terserah Anda ) terus Klik Save, saya kasih nama contoh dan disimpan di Dekstop maka hasilnya seperi gambar berikut ini
Kalau dibuka hasilnya seperti berikut ini
CETAK ULANG
Demikian kalau untuk Listrik Pasca Bayar, Sekarang kita bahas Listrik Pra Bayar/Token
Anda tinggal pilih Modul Listrik Pra Bayar, dan tampilannya sebagai berikut :
Masukan No Meter pada kolom yang sudah tampak seperti gambar berikut
Untuk memulai pembayaran anda tinggal Klik saja Modul pilih Modul apa yang akan anda pakai
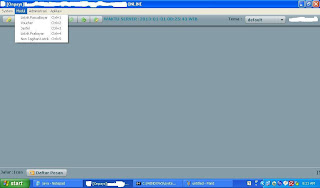
Setelah anda pilih salah satu modul maka tampilan modul ( contoh listrik pasca bayar ) seperti gambar berikut :

Masukan Id pelanggan di kotak IDPEL, terus Klik Inquery, maka akan muncul nama pelanggan dan tagihannya
Setelah muncul nama dan Jumlah tagihan maka anda bisa langsung melakukan proses pembayaran, caranya anda tinggal klik bayar

No. 1 Tombol bayar untuk melakukan proses pembayaran tagihan dan nanti kalau dilakukan otomatis melakukan pencetakan juga
No.
2 Jumlah bayar yang harus dilakukan jika fasilitas kalkulator anda
pakai sehingga tidak susah-susah menghitung uang yang harus dukembalikan
ke konsumen jika konsumen memberikan uang lebih dari jumlah uang
tagihan
No. 3 Tombol bayar sekaligus sebagai kalkulator yang nantinya akan muncul jumlah kembalian
No. 4 Jumlah uang kembalian yang harus dikembalikan ke konsumen
CARA KIRIM PESAN
Klik Toolbar kirim Pesan dan muncul kotak dialog berikut
Dan anda pilih pesan apa yang mau disampaikan ke pusat
Setelah itu anda tinggal isi pesan apa yang mau disampaikan lalu Klik kirim maka pesan anda akan sampai di pusat.
Tes Cetak struk
Anda tinggal Klik Test Cetak maka akan keluar Kotak dialog berikut
Tinggal Klik Ya / Ok maka test pencetakan akan berlangsung.LAPORAN HARIAN
Anda tinggal Klik laporan harian
Setelah seperti gambar diatas maka anda tinggal pilih tanggal yang akan di lihat laporannya, Klik lanjut, hasilnya seperti gambar dibawah ini
Setelah anda pilih maka akan tampak tampilan berikut ini
Laporan tersebut menampilkan jumlah transaksi hari itu dan hasilnya juga bisa di cetak, anda tinggal pilih cetak, kalau mau disimpan anda pilih cetak ke file.
LAPORAN BULANAN
Laporan bulanan prosesnya sama dengan Laporan harian hanya yang dipilih bulan mana yang akan di lihat, hasilnya memuat jumlah transaksi bulan tersebut
UNDUH TRANSAKSI HARIAN
Unduh Transaksi Harian merupakan detail transaksi hari itu, memaut data- data pelanggan yang di transaksikan hari itu
Anda tinggal Klik Unduh Transaksi harian
Pilih tanggal berapa yang mau anda unduh, seperti gambar berikut
Setelah itu klik lanjut, dan muncul kotak seperti gambar dibawah, ini artinya , akan disimpan dimana file unduhan tersebut
Isi nama filenya ( terserah Anda ) terus Klik Save, saya kasih nama contoh dan disimpan di Dekstop maka hasilnya seperi gambar berikut ini
Kalau dibuka hasilnya seperti berikut ini
CETAK ULANG
Ket :
No. 1 Kolom Id Pel yang harus di isi dengan Id Pelanggan yang mau di cetak ulang
No. 2 Tombol Cek diklik jika Id Pelanggan sudah di masukan / di ketik
No. 3 Bayar, untuk pindak ke halaman pembayaran, dilakukan jika proses cetak ulang sudah selesai
No. 4 Cek halaman untuk cetak ulang
Proses cetak ulang caranya No idpel anda masukan/ ketik terus Klik Cek ( tapi sebelumnya anda harus pastikan dulu tanggal transaksi kapan yang mau di cetak ulang, atau tanggal bisa dikosongkan, agar semua transaksi dengan Id pel tersebut muncul semua. setelah muncul nama konsumen yang mau di cetak, baru Klik cetak, dan proses pencetakan otomatis berlangsung. Selesai......
Anda tinggal pilih Modul Listrik Pra Bayar, dan tampilannya sebagai berikut :
Masukan No Meter pada kolom yang sudah tampak seperti gambar berikut
Setelah anda masukan No Meter dan Klik Inquery maka akan muncul nama pelanggan seperti gambar dibawah ini
Setelah muncul nama, dan pastikan ke konsumen bahwa nama yang tertera benar sesuai dengan yang dimaksud, lalu masukan nilai token yang mau dibeli, dan masukan juga jumlah bayarnya terus baru anda Klik bayar, maka muncullah konfirmasi ya dan tidak jika anda pilih ya maka proses transaksi dilanjutkan dan akan otomatis cetak struk dan tertera pula no. token 20 digit yang akan dimasukan ke KWH meter Listrik, seperti gambar dibawah ini
Untuk Cetak ulang, laporan harian, laporan bulanan, unduh transaksi harian dan yang lainnya prosesnya sama dengan yang ada di Modul Listrik Paska bayar, Selain itu untuk Modul yang lainnya sama saja proses penggunaanya tidak jauh beda dengan Modul Listrik Paska Bayar contoh anda juga bisa melakukan pembayaran pasang baru Listrik, tambah daya dll melalui Modul Nontaglis pembayarn Cicilan Motor melalui Modul Finance, dan melakukan pembelian pulsa HP, untuk Modul yang lainnya seperti PDAM, Pajak, dll menyusul sekarang dalam masa percobaan, mudah-mudahan dalam waktu dekat bisa segera di aplikasikan
Sekian semoga bermanfaat





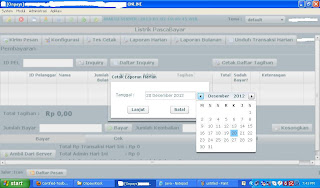










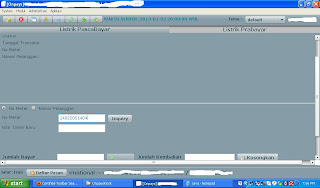
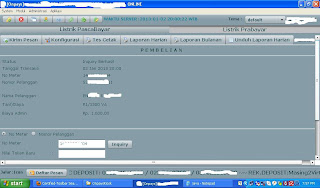
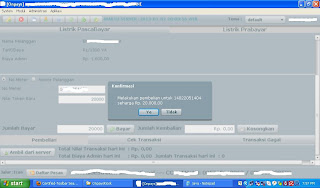
0 comments:
Post a Comment
Tolong komentarnya berhubungan dengan artikel yang ada. Komentar yang mengarah ke tindakan spam akan dihapus atau terajring secara otomatis oleh spam filter